Truco - Cómo apañárselas con varias texturas incómodas usando Blender
- Braulio Madrid

- 7 sept 2019
- 4 Min. de lectura

Introducción.
En el momento de hacer este Blog aún estoy en camino de la creación de una textura para reemplazar otra de baja resolucion, asi que no se como será el resultado final.
Actualmente tengo un asset a la venta que no me esta dando resultado, así ya qué estaba tocando bastante el tema de los shaders, sobretodo mi interés para dispositivos no muy poderosos tratando de conservar características visuales importantes, pues decidí hacer un reskin a este conjunto de árboles para que tengan un mejor aspecto, en el camino me encontré con un árbol de sakura que el tipo de hojas no era adecuado y de baja resolución.
Lo típico si has texturizado alguna vez, es hacer una visita a la página de Textures.com, la página cuenta con una gran cantidad de texturas de muy buena calidad, si has ojeado la web habrás visto grupos de texturas de hojas que cuentan con mapas normales, de translucencia, el alpha, etc, pero por lo general es a una única hoja, pero no ramas completas y lo que necesito es al menos una rama completa.
He descargado 3 texturas, Albedo, Alpha y Normal, las he ingresado a photoshop, he usado la textura alpha para transparentar la textura Albedo y Normal. Bien podría así crear un nuevo canvas en photoshop, cortar trozos de la textura albedo, duplicar algunos trozos e ir acomodando como si fuera un lego, pero despues tendria que hacer exactamente lo mismo con la textura normal.
No nos engañemos, no queda ni por asomo igual, Entonces ¿qué hacer para que quede exactamente igual el resultado para todas las texturas? Aquí es donde entra Blender para renderizar una nueva textura en base a otra.
Preparando Photoshop.
Vamos a abrir las tres texturas en un solo canvas, alineamos las texturas en el canvas para que tengan las misma posición y vamos a transparentar las 3 texturas con la textura alpha.

Para poder hacerlo tenemos que rasterizar las 3 capas, para que nos permite editarlas, como la capa alpha ya está rasterizada y las otras 2 no.
Se sabe porque la capa rasterizada no tiene el logotipo de una hoja con un cuadrito negro, para rasterizar, selecciona la capa haz clic derecho sobre el nombre de la capa y en el listado te sale la opcion de Rasterizar.
Ya habiendo hecho esto vamos a transparentar las 3 capas.

Selecciona la capa alpha en este caso la capa1 y en el menu de titulo ve a "Selección/Gama de colores..." y con el gotero selecciona el color negro y de clic en aceptar.
Esto permitirá que se seleccione todos los píxeles negros, creando una máscara temporal, apreta la tecla suprimir para borrar los pixeles negros.
Sin deshacerse de la máscara, ahora selecciona la capa normal y presiona la tecla suprimir, haz lo mismo con la capa albedo.
Hecho esto con las 3 capas, debe quedar algo similar a la 3era imagen.
Ahora guarda una copia de cada copia de cada capa en archivos PNG.

Preparación en Blender
Ahora en blender vamos a crear un plano en posición 0x,0y,0z mirando hacia arriba, la cámara con rotación 0 y posición en Y a 3.2 metros y luego cargamos las texturas que hemos hecho en photoshop.

Edite el plano, despliega las coordenadas UV, ajuste el tamaño y duplique el plano con distintas coordenadas UV y distintas alturas y haga algo similar a esto.

Si presionas F12 seguramente no te salga como está en pantalla, posiblemente te salga los rectángulos en blanco. así que hay que configurar un poco las cosas.
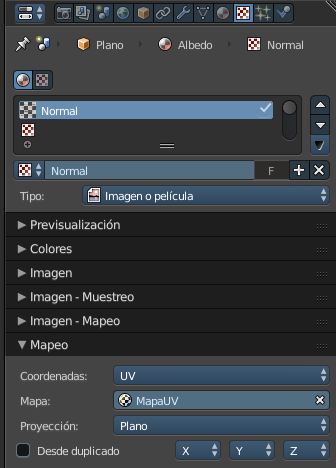
Cambia el motor de renderizado a INTERNO.
Textura:
Crea una textura que luego intercambiaremos entre las que importamos más o menos como ves en la imagen, debes cargar una imagen o película, que en este caso seria las texturas que ya cargamos, la proyección debe ser coordenadas UV, seleccionas las coordenadas generadas del modelo, proyección plana.
En la pestaña de previsualización seleccione mostrar alpha.
En la pestaña de imagen seleccione espacio de color sRGB, usar alpha y el alpha Directo, la opción de premultiplicado que viene por defecto deja unos bordes blanquecinos engordados que dañan la salida.
en influencia, selecciona color y alpha.
Material:
Crea un nuevo material y asignar la textura recién creada.
Activa la pestaña de transparencia y selecciona transparencia Z y mueve el deslizable de la transparencia a cero.
Desactiva el sombreado en el material, para que este no se vea afectado por la luz.

Procesamiento:
En la pestaña de procesar o de renderizado.
En dimensiones, la resolución debe ser un número potencia de 2, algo como: 64x64, 128x128, entre más alto el número mejor, en mi caso selecciono 512x512 que es la misma que la textura inicial, pero la dispongo de forma diagonal para aprovechar el espacio.
Importante que esté al 100% los pixeles para que sea lo más fiel posible la resolución.
en el sombreado es importante que solo tenga seleccionado las texturas y que el alpha esté en transparentar.
En la salida es importante seleccionar extensión PNG y color RVAa o RGBa, para permitir la transparencia en la salida.
Ahora presionamos F12 para renderizar y voila, ya tenemos nuestra nueva textura, ahora proceda a guardar el resultado.
Para las otras texturas solo debe cambiar la imagen por las otras y volver a renderizar, así sucesivamente con las demás texturas, de esta forma se mantiene el mismo resultado para todas las texturas.
Conclusión.
La mayor ventaja de este método es que se puede usar la misma malla para curvar la textura, la libertad también se extiende a poder jugar con la profundidad al subir o bajar los vértices de la malla, puedes crear ramas que pasen por debajo o por encima de otras ramas de manera natural que si las hicieras con photoshop.



Comentarios