Como instalar Unity 3D en cualquier distribución Linux
- Braulio Madrid

- 6 nov 2021
- 4 Min. de lectura

Este post no tenía pensado hacerlo, pues al escribir los post de informes post-mortem y haberme mudado a Zorin OS, veía muy improbable volver a programar algo relacionado con Unity, pero gracias a la insistencia de un amigo mío que quiere que lo acompañe en su aventura de ayudarle a hacer un pequeño juego, entonces me encontré reventándome la cabeza a descargar Unity, con las limitaciones de usar una distribución Linux, donde la documentación no es tan amplia como lo es para Windows. Aquí en este post enseñaré a como instalar Unity desde mi experiencia que no es muy amplia en el tema de Linux.
Antes de empezar, actualmente uso la versión Lite #16 de Zorin OS, esta distribución usa un entorno de escritorio xfce que es muy liviana y estable, también hay que tener en cuenta que la instalación Unity Hub para Linux es una versión beta y puede contener problemas futuros, tampoco está diseñada para todas las distribuciones Linux, sino que recomiendan Ubuntu 16.04, 18.04 y CentOS 7, hechas las advertencias procedamos a la descarga e instalación.
Descarga e instalación
Actualmente Unity funciona a través de Unity Hub, que sirve como un concentrador de proyectos, puedes descargarlo en https://unity.com/es/download
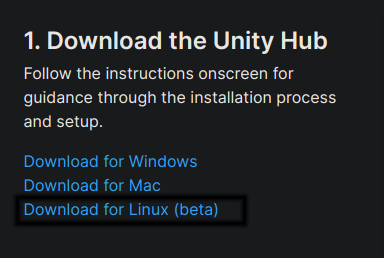
Selecciona la tercera opción que aparece en la imagen y guarda el archivo con extensión #AppImage en una carpeta que recomiendo que esté en una carpeta llamada #Apps dentro del directorio de usuario.
Este archivo tiene el ejecutable, pero está bloqueado por permisos, solo debes de darle permisos de ejecución, para hacerlo solo basta dar clic derecho al archivo AppImage y propiedades.

Ir a la pestaña de permisos y activar el checkbox de 'Permitir que este archivo se ejecute como programa' y cerrar
Este proceso también puedes hacerlo a través de la terminal, pero para no hacer mas complicado esto, mejor hacerlo sencillo.
Con esto, simplemente ejecutas la aplicación y te abrirá el unity Hub.
Antes de continuar hay dos advertencias, el primero es que este tipo de paquetería es similar a las aplicaciones portables de Windows o a los paquetes snap, donde todas las dependencias están autocontenidas en el mismo paquete y pueden funcionar en un pendrive, no funciona como los demás paquetes que instala las propias dependencias en el sistema operativo y luego instala la aplicación, tampoco hay una tienda centralizada en la que puedas descargar este tipo de paquetes, solo podrás descargarlo de la misma página donde lo obtuviste, tampoco se actualiza con el sistema como si pasa con los demás paquetes, pero curiosamente se actualiza solo cada vez que se ejecuta la aplicación, es un paquete híbrido entre un snap y un paquete normal.
La segunda advertencia es que este paquete no te hace un acceso directo al menú de inicio o al escritorio, entonces procedamos a hacer el acceso para el menú de inicio.
Acceso directo para el menú de inicio.
Al inicio de la instalación te recomendé hacer una carpeta para este tipo de paquetería llamada #Apps, la intención de este directorio es que no muevas las aplicaciones de lugar o los enlaces de los accesos directos se romperán, entonces haz clic derecho sobre la carpeta, propiedades y bloquea los permisos de escritura de la carpeta.
Hecho eso, vamos a habilitar el acceso a los archivos ocultos en el directorio de usuario presionando CTRL + H o en el menú ver/mostrar archivos ocultos y desde allí nos vamos al directorio usr/.local/share/applications y desde allí crearemos un nuevo archivo con la unity hub.desktop
En mi caso abrir el IDE que uso actualmente Geany para hacerlo, pero puedes hacerlo con un editor de texto o bloc de notas y escribir lo siguiente.
[Desktop Entry]
Name=Unity Hub
Comment=Unity Editor for game development
Exec=/home/usr/Apps/UnityHubBeta.AppImage
Type=Application
Terminal=false
Path=/home/usr/Apps
Icon=applications-games
Categories=Development;Games
StartupNotify=falseGuardas los cambios, reinicias el PC y listo.
Descargando versión de Unity

Esta imagen muestra que he descargado la versión de Unity 2020.3, pero lo mas seguro no te aparezca nada y para hacerlo debes hacer clic en el botón ADD, pero antes de esos debes iniciarte sesión y activar la licencia para poder usar unity hub.
Activa la licencia acorde a tus necesidades y descarga la versión de Unity que necesites, lo recomendable es que esta versión sea LTS #LongTermSupport para que no haya cambios drásticos en las actualizaciones y tenga soporte contra bugs por mucho tiempo.
Enlazando nuestro IDE a Unity
Algo que necesitamos es poder abrir nuestros scripts en algún editor de código, en mi caso uso Geany, pero aquí surge un problema para los que venimos del mundo de Windows ¿Dónde diablos se guardan los ejecutables de los programas en Linux?

Para eso abriremos una terminal y escribiremos cualquiera de estos 3 comandos seguidos del nombre del programa.
which [programa] = muestra el primer binario encontrado con el nombre del programa en las variables definidas en el entorno PATH.
wherein [programa] = similar al anterior, pero incluye directorios y ficheros coinciden en el nombre mostrando sus rutas.
find [programa] = similar a los anteriores, pero busca por fuera del entorno PATH.Cualquiera de los 3 comandos te devuelve las rutas donde se encuentra el ejecutable, verifica que la ruta y el archivo exista y copia la ruta incluyendo el ejecutable dentro de las preferencias y listo.
Eso es todo por ahora, espero que haya sido de utilidad y que no se haya complicado mucho, no siendo mas nos vemos en un próximo post.



Que más hermano, me alegra saber de vos y que sigues moviéndote en este tema tan interesante, y además en linux que no es cosa sencilla. Yo tengo debian pero en un equipo más bien obsoleto. Un saludo y espero que podamos comunicarnos uno de estos días.